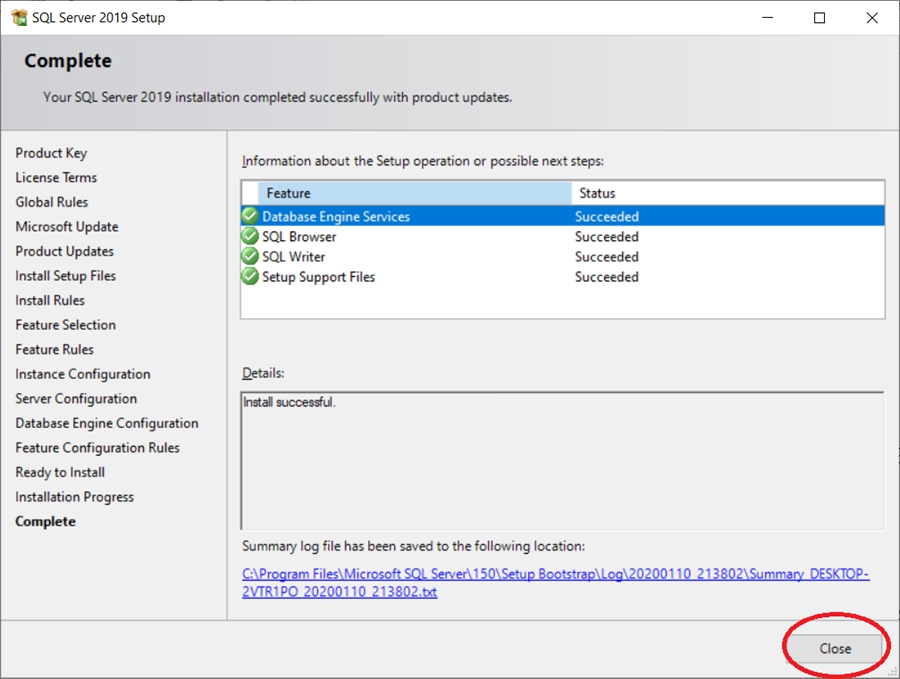آموزش نصب SQL SERVER
جهت نصب می بایست مراحل زیر طی شود:
- تهیه فایل راه انداز SQL Server 2019
ما در اینجا کاملترین نسخه از SQL Server می باشد استفاده می کنیم
- اجرای فایل نصبی setup.exe
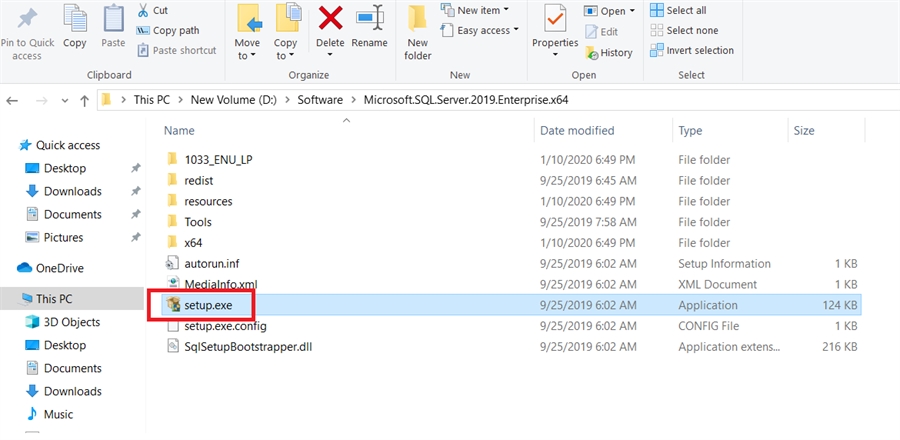
- اجرای New SQL Server stand-alone installation
بعد از بررسی سیستم و محیا بودن شرایط نصب به تب Installation در صفحه اصلی نصب رفته و گزینه زیر را انتخاب کنید:
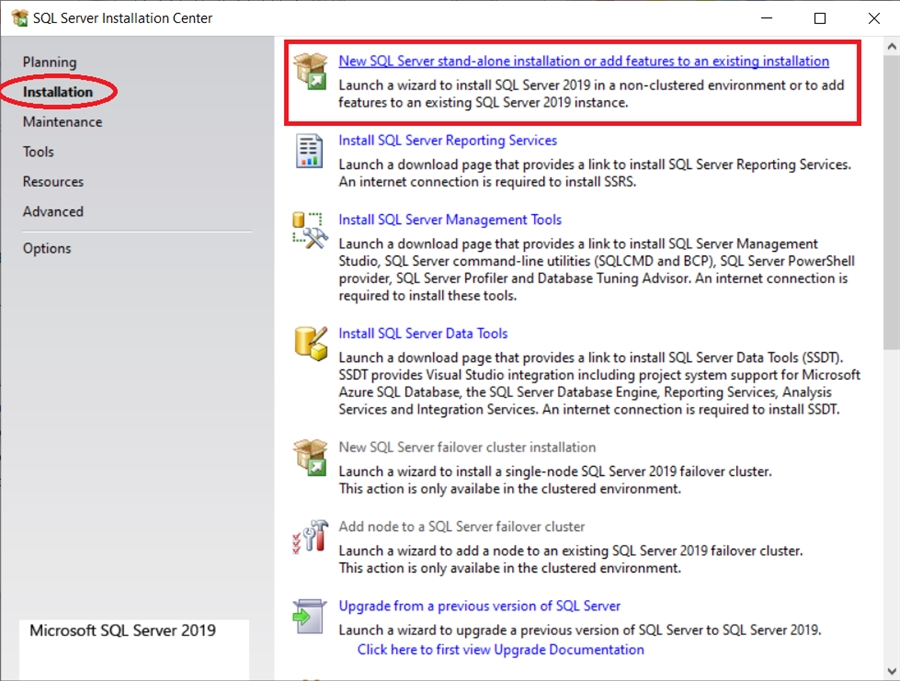
- انتخاب گزینه Enter the product key
در این مرحله می توانید نسخه نصب SQL Server را انتخاب کنید. اگر شماره سریال دارید حتما گزینه دوم را انتخاب کنید و اگر شماره سریال ندارید می توانید از نسخه رایگان یعنی گزینه اول استفاده نمایید (دقت شود در محیط عملیات به هیچ عنوان نسخه رایگان نصب نشود چرا که بعد از ۱۸۰ روز SQL Server منقضی می شود)
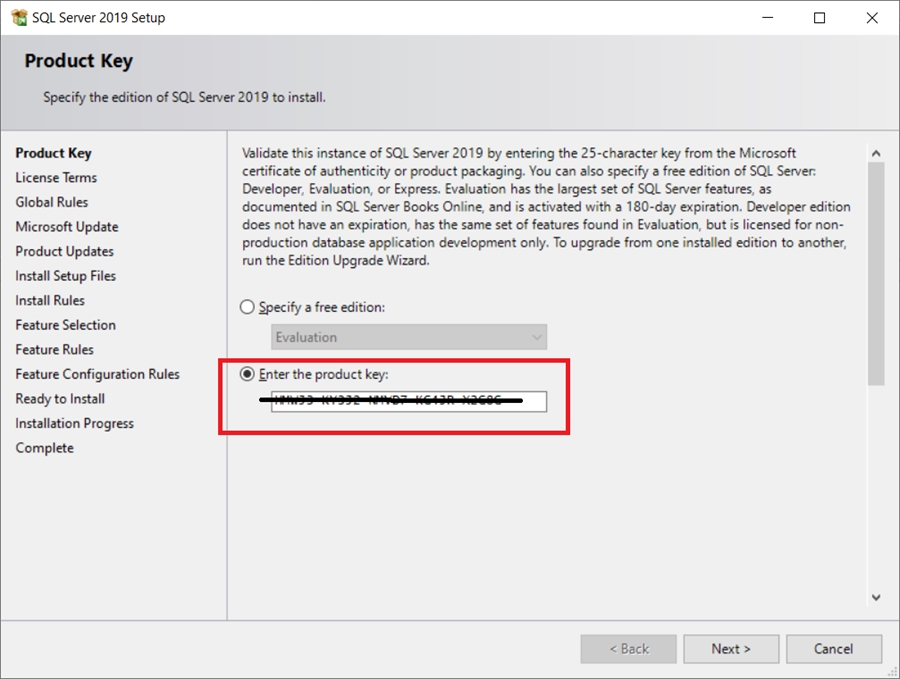
- انتخاب گزینه I accept the license terms and privacy statement
در این مرحله تیک توافق را انتخاب نمایید و به مرحله بعد بروید
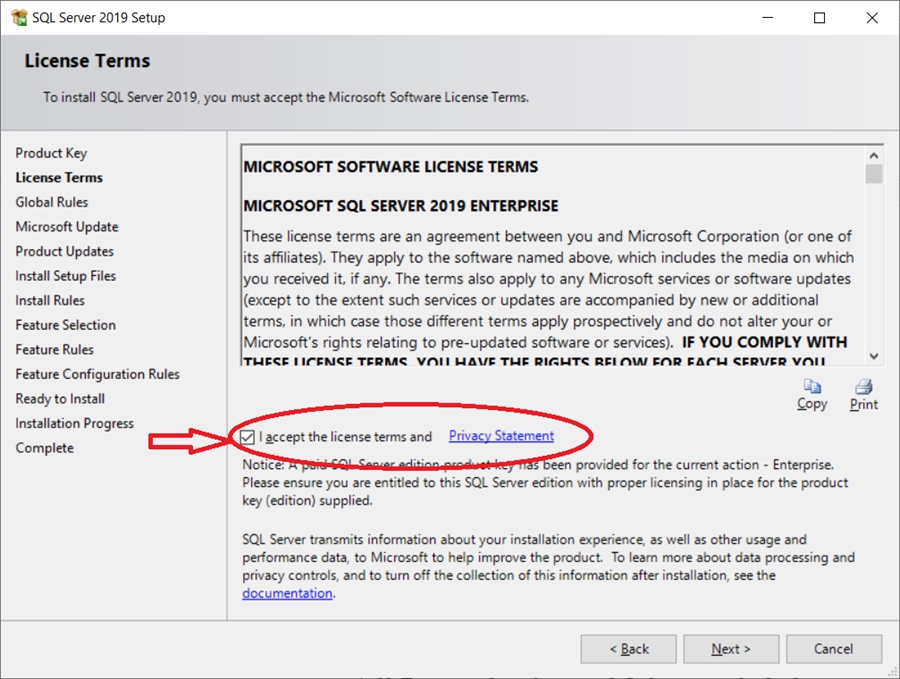
- عدم انتخاب Microsoft Update
در این مرحله بدون انتخاب گزینه بررسی بروزرسانی به مرحله بعد بروید
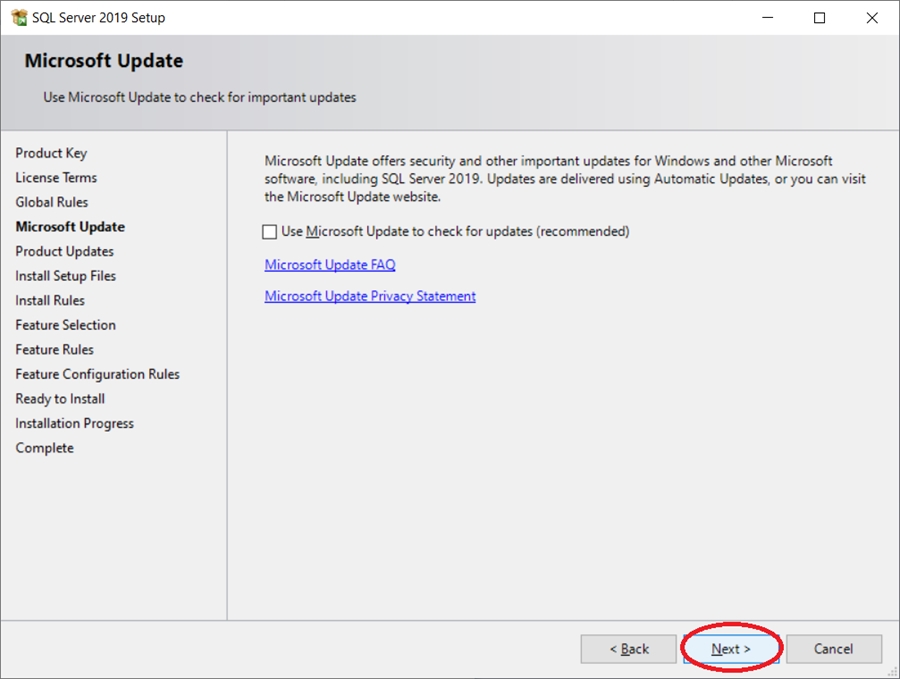
- گزینه Next در صفحه Install Rules
در این پنجره نیاز به کار خاصی نیست و گزینه next را بزنید(در صورت وجود warning جلوی windows firewall باز هم نیاز نیست کاری انجام شود)
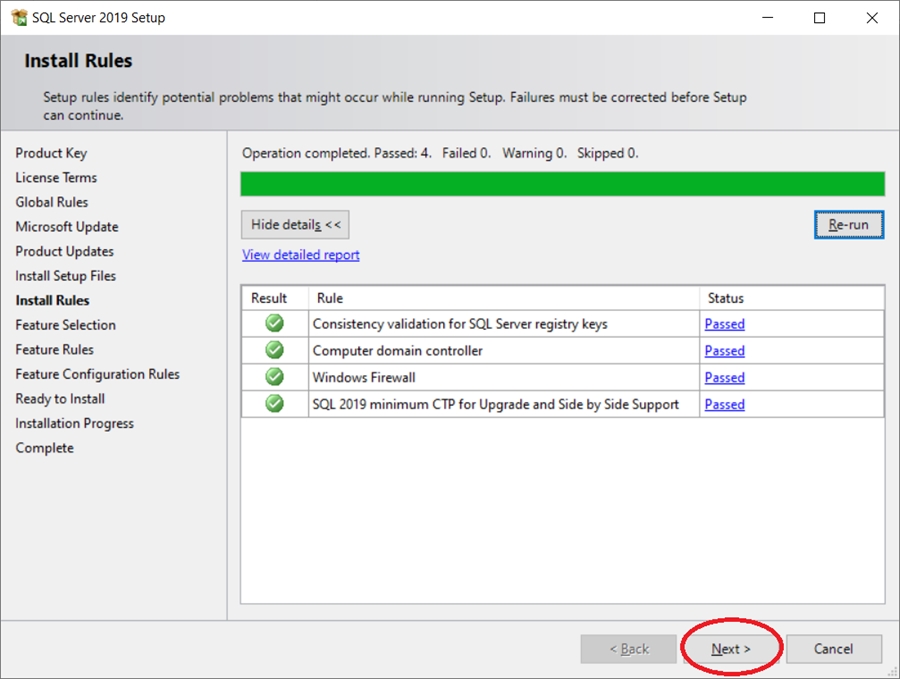
- انتخاب گزینه های مناسب Feature Selection
در این مرحله با توجه به کاری که می خواهید انجام دهید گزینه های مورد نظر خود را انتخاب کنید و تا حد امکان از زدن گزینه select all امتناع نمایید تا سرویس های اضافه بر روی سیستم شما نصب نشوند.
همانطور که در عکس زیر مشخص است در سمت راست، یک قسمت به نام Feature Description وجود دارد که با انتخاب هر ویژگی، توضیحی از آن در این کادر نمایش داده می شود همچنین پایین این کادر قسمت Disk Space Requirements میزان فضای لازم جهت نصب مواردی که تیک زده شده اند را نشان می دهد. ما در اینجا فقط گزینه Database Engine Services را انتخاب و به مرحله بعد می رویم (دقت شود بعد از نصب SQL Server، هر زمان که بخواهید می توانید هر کدام از ویژگی هایی که در این مرحله انتخاب نکرده اید را به راحتی و با استفاده از فایل Setup، نصب و به سایر ویژگی ها اضافه نمایید)
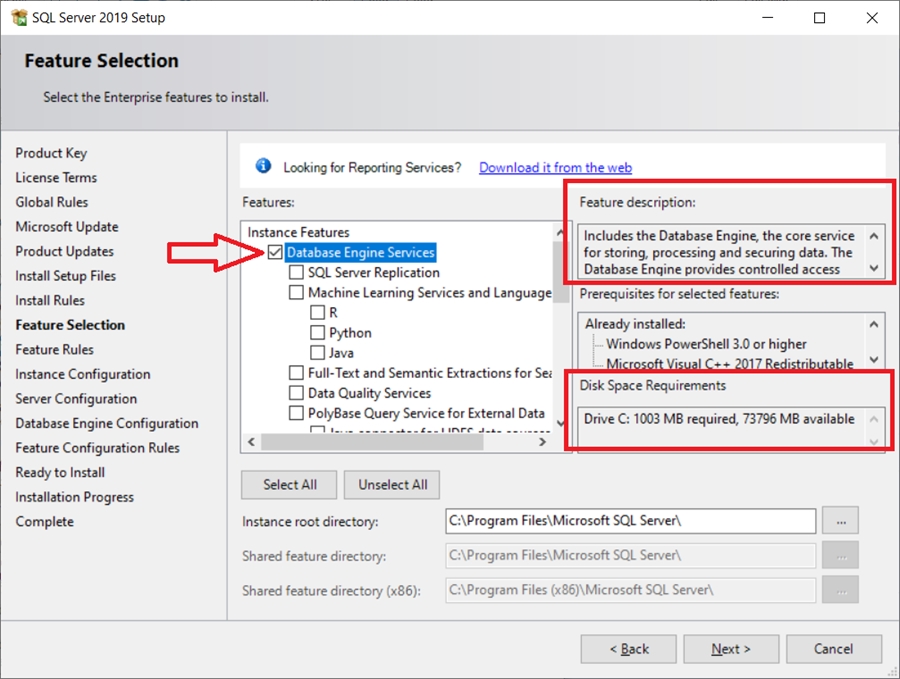
- انتخاب یک نام برای Instance
در این مرحله با انتخاب گزینه Named instance یک نام برای Instance خود نوشته و به مرحله بعد بروید(دقت شود اگر قبلا instance با نام پیش فرض بر روی سیستم نصب نشده باشد می توانید همان گزینه اول یعنی Default instance را انتخاب و به مرحله بعد بروید)
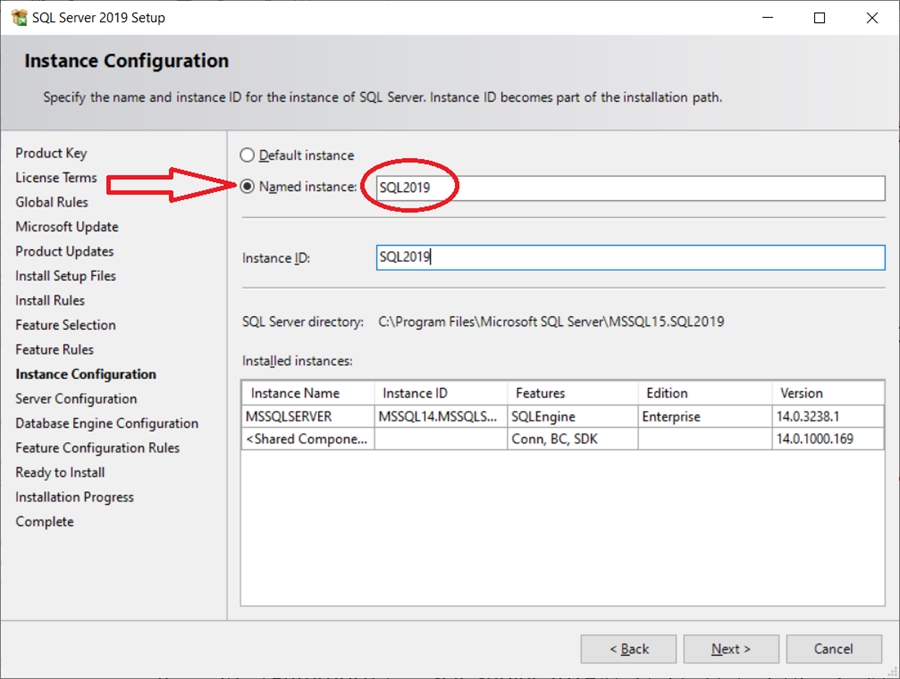
- انتخاب گزینه Grant Perform Volume Maintenance Task
در این مرحله حتما تیک Grant Perform … را انتخاب کنید. همچنین بهتر است Startup Type را برای سرویس agent به صورت automatic تغییر وضعیت دهید
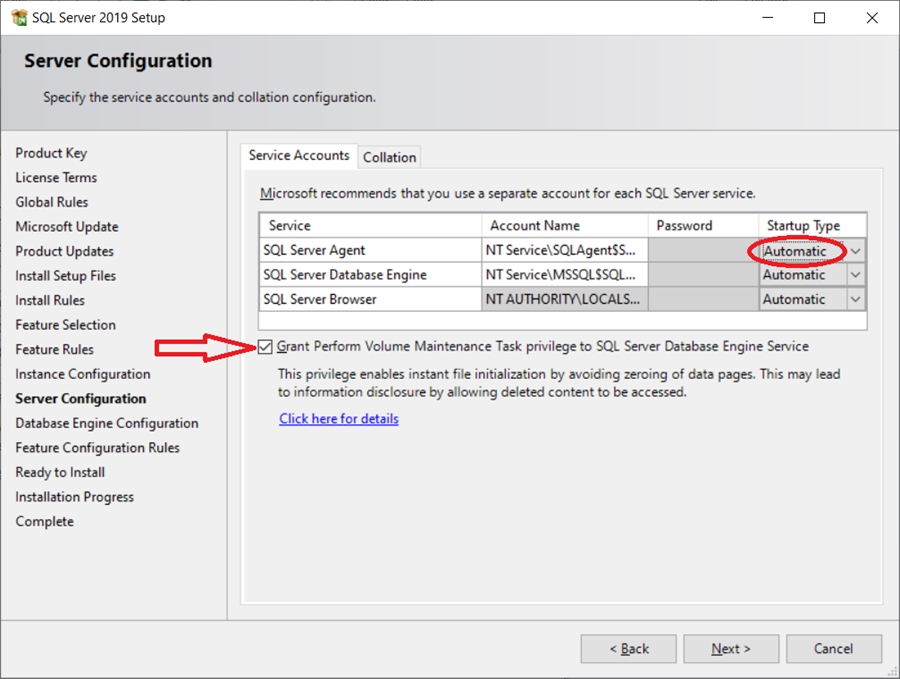
- انتخاب گزینه Mixed Mode و Add Current User
در این پنجره احراز هویت کاربرهای SQL Server تعیین می شود که با انتخاب گزینه Mixed Mode (و وارد کردن پسورد برای کاربر sa) اجازه ورود کاربرها به SQL Server به دو صورت ویندوزی و SQL Authentication داده می شود. همچنین می توانید گزینه Add Current User را زده تا کاربر ویندوزی جاری هم به عنوان sysadmin به لاگین های SQL Server اضافه شود.
در تب های دیگر این پنجره می توان کارهای زیر را انجام داد:
Data Directories
در این پنجره می توان مسیر فایل های دیتابیس های سیستمی، دیتابیس های ایجاد شده توسط کاربر(mdf و ldf) و بکاپ گیری را تغییر داد
TempDB
در این صفحه می توان تنظیمات TempDb از جمله تعداد فایل های TempDb ، سایز اولیه ، میزان رشد هر فایل ، مسیر فایل ها و … را مشخص نمود
MaxDop
در این صفحه می توان تعداد CPU Logical Coreهای درگیر برای اجرای یک کوئری به صورت parallel را مشخص نمود
Memory
در این پنجره می توان کمترین و بیشترین میزان حافظه برای استفاده SQL Server را مشخص نمود
FileStream
می توان در این صفحه FileStream را برای instance فعال نمود
دقت شود تمام تغییرات بالا را می توان بعد از نصب SQL Server هم انجام داد
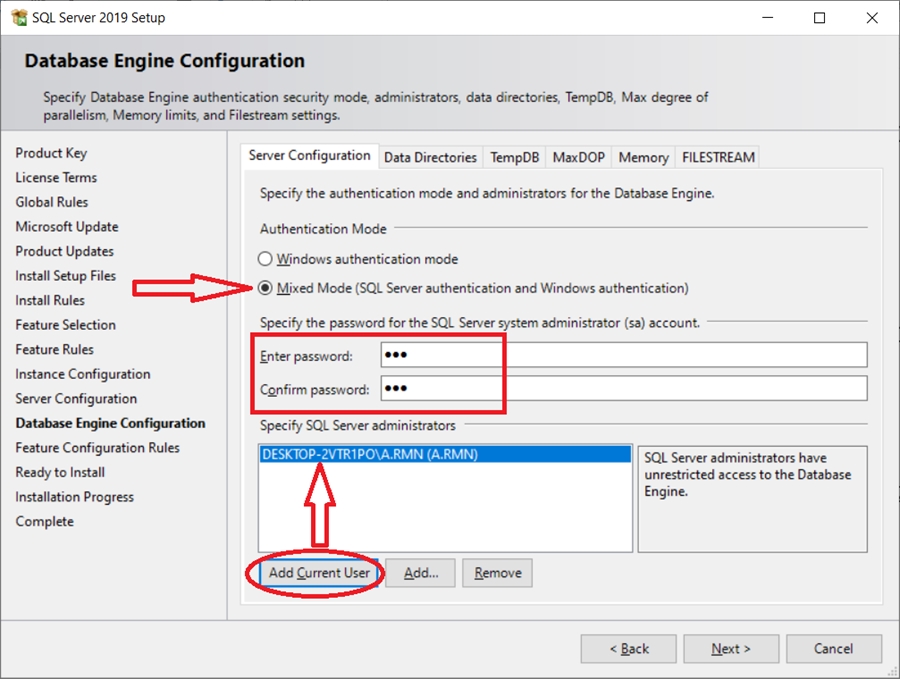
- بررسی تمام تنظیمات درخواستی و شروع به نصب
این صفحه گزارشی از تمام تنظیمات درخواستی را نشان می دهد که بعد از بررسی و مورد تایید بودن می توان فرایند نصب SQL Server را شروع کرد
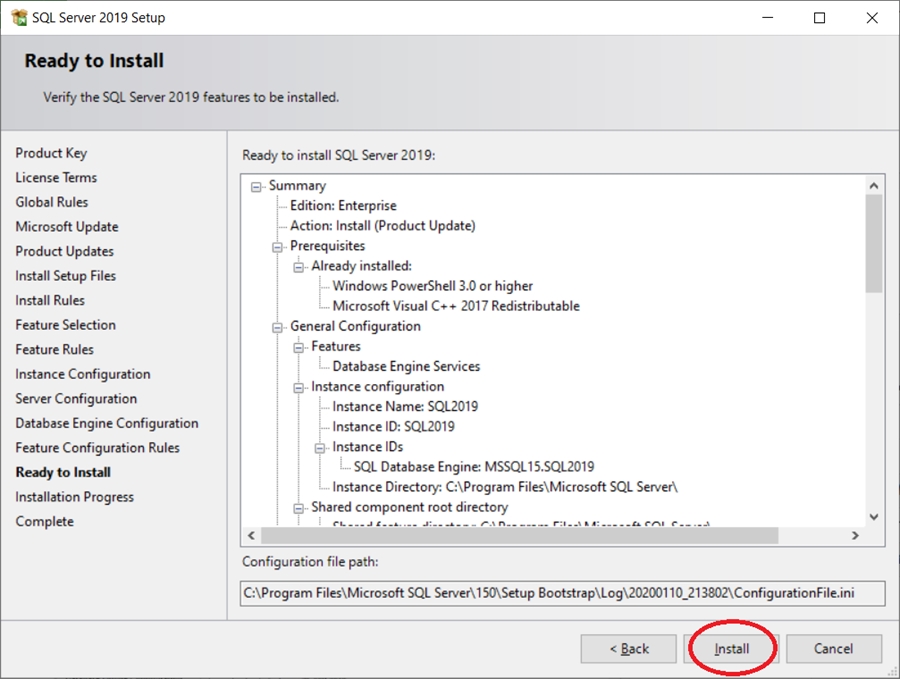
بعد از چندین دقیقه پنجره زیر به نمایش در می آید که نشان از نصب موفقیت آمیز SQL Server می دهد